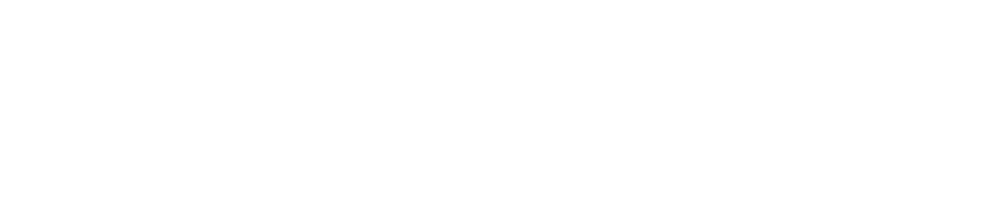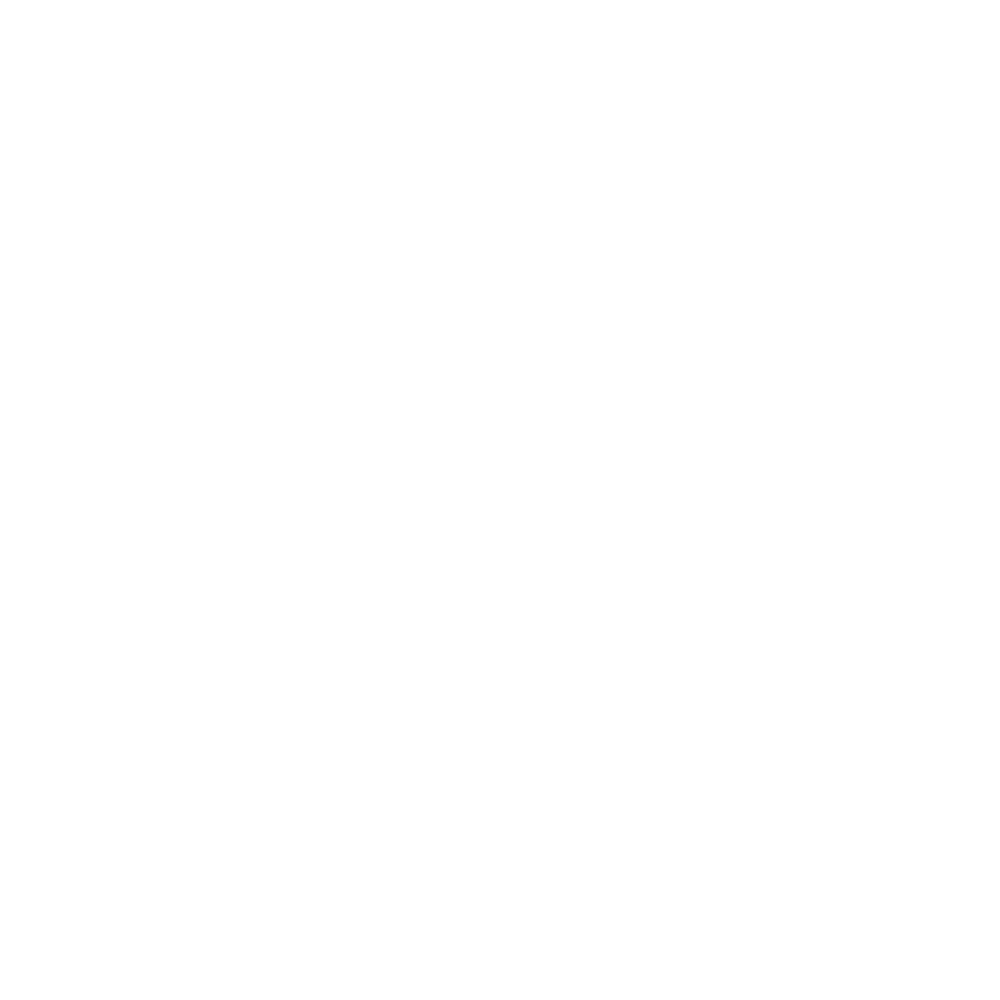Streaming Android applications via the browser
HackerEarth prides itself in its scalable & automated evaluation system. What was initially designed keeping standard programming problems in mind (check this post out), gradually evolved to accommodate a plethora of problem types across various tech domains.
| Currently supported Problem Types |
|---|
| Programming |
| Frontend |
| Objective |
| Android |
| Subjective |
| File based |
| Multiplayer |
| Approximate |
| Golf |
| Machine Learning |
| SQL |
| Regex |
| File eval |
| Map Reduce |
Note: Not all of the problem types are accessible by end users publicly. Some are reserved for HackerEarth’s Recruit product.
While most of them have their own evaluation stack and are automated in the complete sense of the word, evaluating submissions for some of these problem types requires partial manual intervention. Evaluation of Android submissions for instance, is not automated.
Why though?
An android submission is basically an apk. Given a requirement, the user has the freedom of designing and implementing an app in whatever way he/she deems fit. Given the nature of such submissions, it would be ill conceived to design an evaluation system in a one-size-fits-all manner. Hence the need for manual intervention.
Evaluating Android Submissions
Each submission is rated based on the following parameters:
- Requirement compliance
- Bugs
- Performance benchmarks
- Look and feel of the application
- User experience
For a given hiring challenge, a dashboard containing all the submissions along with the candidate details is provided to the recruiter. The recruiter then follows each of these steps:
- Download a candidate’s apk onto his/her local machine
- Install the apk onto a connected android device or emulator
- Test and interact with the app on a device or emulator
- Update score for the candidate in the dashboard
Straight off, you can identify serious cons to this approach.
- Android Studio should be set up on your local machine(for a non-technical guy, this can be a daunting task in itself)
- Manually install & uninstall apps from an emulator/device
- Error-prone bookkeeping while updating scores(more pronounced when evaluating 100s of submissions)
- No means of running automated tests
This was tedious and not scalable.
The Fix
We set out to solve these problems and defined the following objectives:
- A mechanism to provision and allot emulators on the fly
- A means to interact with the emulator from the browser
- Programmatically run certain defined operations on the emulator(like install apk, start package, unlock screen, etc)
- Integration in the recruiter dashboard for android submissions
Note: The technique we apply for streaming applications is not tailor made for the emulator, it applies to any kind of GUI application.
Before I present to you a system-level overview, lets run through the core components. We will introduce each component and it’s functionality via usecases.
Running GUI apps on a Headless Server
Any GUI application requires a graphical system that provides a basic framework, or primitives, for building GUI environments. Basic primitives like:
- Drawing and moving windows on the display
- Interacting with a mouse, keyboard or touchscreen.
All *nix based systems provide the X Window System for the same. Every GUI application that runs on a Linux machine interacts with what is called an X Server.
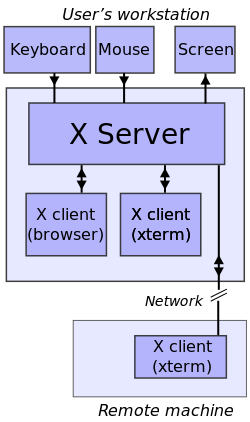
As depicted above, the X Server relies on input and output devices like the Monitor, Keyboard and Mouse.
Note: DISPLAY is an environment variable that instructs an X client(read GUI application) which X server it is to connect to by default.
Headless Server
A Headless Server, does not have a screen, keyboard or mouse attached. Most servers are configured to be headless so as to reduce operational cost. Since the server has no associated display, there is no X Server running on such machines.
Which is why, you get something like this when you try running a GUI app on a headless server.
$ glxgears
Error: couldn't open display (null)
Note: glxgears is just a GUI app that we’ll utilise for the purpose of this demo.
So how does one go about running GUI apps on a headless server? Enter Xvfb.
Xvfb
Xvfb or X virtual framebuffer is a display server that performs all graphical operations in memory without showing any screen output. This virtual server does not require the computer it is running on to have a screen or any input device. Only a network layer is necessary.
Here’s how you’d run glxgears, with Xvfb set up.
$ Xvfb :1 -screen 0 1024x768x24 > /dev/null 2>&1 &
$ DISPLAY=:1 glxgears
11749 frames in 5.0 seconds = 2349.722 FPS
12433 frames in 5.0 seconds = 2486.563 FPS
12668 frames in 5.0 seconds = 2533.599 FPS
...(truncated)
This time, the app was able to successfuly run. But you won’t see anything, because this machine is by definition headless(i.e without a display). In order to actually interact with it, we need to setup a VNC server.
So how does one go about running GUI apps on a headless server? Enter Xvfb.
Virtual Network Computing Primer
RFB protocol
RFB (remote framebuffer) is an open simple protocol for remote access to graphical user interfaces. It enables one to transmit GUI frames and input events across a server and a client, over the network.
VNC
VNC (Virtual Network Computing) is a graphical desktop sharing system that uses the Remote Frame Buffer protocol (RFB) to remotely control another computer.
A VNC implementation comprises of:
- Server: The program on the machine that shares its screen. It passively allows the client to take control of it.
- Client(or viewer): The program that watches, controls, and interacts with the server. The client controls the server.
- Protocol: The Server and Client talk using the RFB protocol.
Various implementations for VNC Servers and clients exist. Most VNC Servers create their own virtual X Display. But we already had that covered by using Xvfb. We simply needed to export an existing X Server, which is why we opted for the x11vnc server.
Here’s how you’d start an x11vnc server pointing to a DISPLAY at :1.
$ x11vnc -display :1 -quiet -nopw
The VNC desktop is: deathstar:0
PORT=5900
Note: Make note of the port 5900, which is the port that the server is listening on
Connecting to this VNC session can be done using a VNC viewer(read client) or via SSH X11 forwarding.
Here we connect to a VNC server running on localhost at port 5900 using a vncviewer.
$ vncviewer localhost:0
which then allows us to interact with the DISPLAY :1, which is what the VNC Server was connected to.
Connecting to a VNC Server from the browser
In order to interact with a VNC Server, one would need to install a VNC viewer. This is a no go, if we wish to eliminate dependencies at the recruiter’s end. Ideally, we want to establish a VNC session from within the browser. Basically we needed a VNC client built for the browser.
NoVNC
NoVNC is a VNC client using HTML5 (Web Sockets, Canvas). The project is available on GitHub. Particularly check out the Integration section.
Connecting to a VNC server from javascript is as simple as:
// Initialise rfb object(refer to the modules documentation in the project)
var rfb = new RFB({'target': document.getElementById('noVNC_canvas'});
// Initialise host and port of the VNC server
var host = 'localhost';
var port = 5900;
// Establish session. On success, this starts drawing on #noVNC_canvas.
rfb.connect(host, port);With the VNC Server process running, if you try establishing a connection from the noVNC client, it will fail with the following error.
Skipping unsupported WebSocket binary sub-protocol
The reason this happens is because the noVNC client communicates using WebSockets, which is different from the raw TCP protocol that the VNC server uses. To bride this gap, the folks at noVNC built a websocket proxy called websockify, that translates low-level TCP traffic into WebSocket traffic and vice-versa.
Basically we needed a VNC client built for the browser.
The following command listens for WebSocket traffic at port 6080, translates and forwards the same onto port 5900(which is where the VNC server is listening). Communication is bi-directional.
$ websockify :6080 :5900
WebSocket server settings:
- Listen on :6080
- Flash security policy server
- No SSL/TLS support (no cert file)
- proxying from :6080 to :5900
Consequently, we update our noVNC client to instead connect to the websocket port.
// port 5900 is no longer relevant to the client
var port = 6080; The noVNC client should now be able to establish a connection.
Setting up the Android Emulator
The Android Emulator supports several hardware acceleration features to improve performance, sometimes drastically. An Android Developer usually concerns himself/herself with these details only once. One can find a comprehensive guide in the Android Docs.
Configuring the emulator VM for acceleration
The emulator runs inside a Virtual Machine. In order to configure the VM for acceleration, the underlying hardware needs to expose what is called a hypervisor. On a Linux machine this comes in the form of Kernel-based Virtual Machine(KVM).
In order to get access to the hypervisor, we needed to spin a bare metal machine(as opposed to running the emulator on a machine provisioned by a cloud provider, which are VMs themselves).
You can refer to the docs for how to go about exposing the hypervisor.
Custom AVDs
An Android Virtual Device (AVD) definition lets you define the characteristics of an Android phone, tablet, Android Wear, or Android TV device that you want to simulate in the Android Emulator.
We pretty much stuck to the procedure defined in the docs and defined a bunch of AVDs, one for each emulator that we were planning to run. Few things worth a mention here are:
- An AVD can be utilized by any one emulator at most
- Virtual Memory and Heap Size can be defined in the AVD
- Internal Storage and SD card size can be defined as well
- Set the GPU option to auto to dynamically choose between a hardware/software renderer
Starting the emulator
In order to start an emulator, you need to first define at least one AVD. While there are multiple parameters that can be specified, we will concern ourselves with only 2 of them.
-
gpu - We use a software renderer called swiftshader. We use this because the host machine does not have a dedicated GPU.
-
qemu - We configure the emulator to utilise kvm which results in a great performance boost.
# Point to the running Xvfb process
DISPLAY=:1
# Start emulator
emulator -avd <name-of-predefined-avd> -no-boot-anim -nojni -netfast -gpu swiftshader -qemu -enable-kvmNote: As we saw in the Running GUI apps on Headless Server section, we need to point the DISPLAY to the running Xvfb process first.
Sizing up the machine
Let’s break down the requirements for running a single emulator:
- Memory : 2 GiB of RAM (defined by the AVD)
- Compute : 1 CPU dedicated for a VM
- Storage : 1 GiB of disk space(Internal Storage + SD Card; defined by AVD)
- Rendering : We utilised an OpenGL Software Renderer - Swiftshader, which implied CPU overhead.
- Hypervisor : Underlying platform needs to be expose the hypervisor for performant emulators(this constraint applies to all emulators)
Note: In software renderers, graphical computations are performed on the CPU itself. One would opt for a software renderer if there is no GPU available, since it introduces quite a bit of computational overhead.
Factoring in these requirements. We came up with the following machine specifications to parallely run 6 emulators:
- Memory : Min. 16 GiB RAM
- Compute : 8 CPUs (Factoring in GPU Rendering overhead)
- Storage : Min. 256 GiB of disk space(factoring in dependencies, kernel, sdk, etc)
- Bare Metalness == True (for the hypervisor)
We purchased a dedicated server meeting these specifications from this vendor called Hetzner. Their pricing is surprisingly reasonable and their servers have consistently performed well.
Interacting with the Emulator
While there was now a way to facilitate live interaction with an emulator, we needed certain primitives to be exposed on the emulator so that we may run them programmatically.
For this, we leveraged the ADB (Android Debug Bridge), which let us send commands, among other things, into a running emulator by exposing a port(ADB PORT) on the host machine.
Note: When running more than one emulator on a machine, one needs to explicitly specify the ADB PORT for the consecutive emulators to avoid port clashes.
We were now able to perform operations like:
- Installing/uninstalling apks
$ adb install /path/to/apk
- Get/Set various states in the emulator
$ adb shell getprop sys.boot_completed
- Starting packages
$ adb shell am start -n com.package.name/com.package.name.ActivityName
- Running instrumented tests
$ adb shell am instrument -w <test_package_name>/<runner_class>
- Sending intents to activities, clearing the activity stack, etc.
Putting it all together

And here’s a simple bash script that incorporates all of the components, to finally expose a websocket that a noVNC client can connect to.
# Start Xvfb at DISPLAY :1
Xvfb :1 -screen 0 1024x768x24 > xvfb.log 2>&1 &
# Point DISPLAY to virtual X Server
export DISPLAY=:1
# Start emulator for a pre-defined avd
emulator -avd Nexus_5X_API_24 -gpu swiftshader -no-boot-anim -nojni -netfast -qemu -enable-kvm > emulator.log 2>&1 &
# Start a VNC server and point it to the same display
x11vnc -display :1 -quiet -nopw -rfbport 5900 -bg -o vnc.log
# Proxy websocket traffic to raw tcp traffic
websockify -D :6080 :5900 > websockify.log 2>&1Note:This is a grossly oversimplified version. Because there are so many moving parts, we need to ensure each of these processes have been initialised and are in running state before starting the next one.
The entire setup can be considered as one unit, which we will refer to as an endpoint hereon. We built a Thrift service that provisions such endpoints, along with exposing certain other primitives like - Installing/uninstalling of apks, Flushing of the Activity Stack, etc.

And here’s the thrift definition for Droid Service.
enum ErrCode {
DEFAULT = 0,
NO_DROIDS_AVAILABLE = 1,
}
struct ConnParams {
1: string host,
2: string port,
3: optional string password,
}
exception ApplicationException {
1: string msg,
2: optional i32 code = ErrCode.DEFAULT,
}
service DroidService {
void ping(),
string get_package_name(1: string apk_url) throws (
1: ApplicationException ae),
ConnParams get_endpoint(1: string endpoint_id),
bool run_operation(1: string endpoint_id, 2: string operation, 3: string apk_url) throws (
1: ApplicationException ae),
}Scaling out
In Sizing up the machine we saw that we could run at most 6 emulators on a machine with those specs. We had to be able to accommodate more endpoints by horizontally scaling up.
We employed the Apache Zookeeper project to this effect. One of it’s usecases lies in centrallized configuration management, which provides recipes for designing distributed systems.
Concepts
- Each Droid Service is configured to attach itself to ZooKeeper on startup
- Scaling up is simply a matter of starting another Droid Service
- A Master Droid Service simply directs RPC calls to the relevant Droid Service and relays the response back to external clients(for eg. a Django app).

And here’s the thrift definition for the Master Droid Service
enum ErrCode {
DEFAULT = 0,
NO_DROIDS_AVAILABLE = 1,
}
struct DroidRequest {
1: string user,
2: optional string apk_url,
3: optional string op,
}
struct ConnParams {
1: string host,
2: string port,
3: optional string password,
}
exception ApplicationException {
1: string msg,
2: optional i32 code = ErrCode.DEFAULT,
}
service DroidKeeper {
void ping(),
string get_package_name(1: string apk_url) throws (
1: ApplicationException ae),
ConnParams get_endpoint_for_user(1: string user) throws (
1: ApplicationException ae),
bool interact_with_endpoint(1: DroidRequest dr) throws (
1: ApplicationException ae),
oneway void release_endpoint_for_user(1: string user),
}What’s next?
- Leveraging VirtualGL and exploring the TurboVNC project to spin emulators that use host GPUs.
- Parameterize AVD creation so as to specify API Levels.
Posted by Vishal Gowda · @VishalGowdaN · GitHub